Software Guide, Reviews & Download for Windows OS
SoftGets provides Windows Latest News, how to articles & Free Software download.
SoftGets provides Windows Latest News, how to articles & Free Software download.
SoftGets provides Windows Latest News, how to articles & Free Software download.
Home Premium is one of the powerful editions in Windows 7. Here you will download Windows 7 Home Premium Full Version in ISO file from MSND. Use the links to download the official untouched setup file for free.
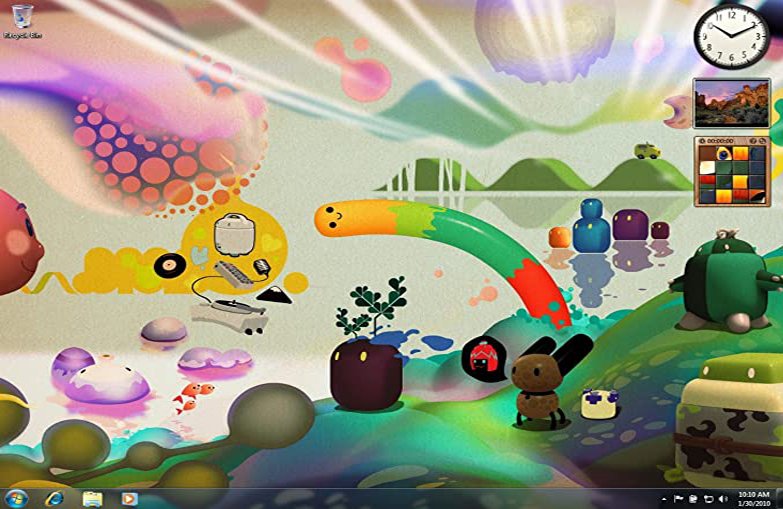
Microsoft released Windows 7 in six different editions. You will find Windows 7 (Starter, Home Basic, Home Premium, Enterprise, Professional, Ultimate). Each edition has its own uniqueness with tons of different tools and features.
In terms of performance and speed, you won’t regret using Home Premium. As compared to Home Basic, you will find this edition, powerful and stable. You will also find numerous other tools that are not available in Starter or Home Basic.
To provide insight about Windows, here are some of the features that will amaze you.
SoftGets provides the direct link to free download of Windows 7 Home Premium in both 32-bit ad 64-bit. If you want any other specific edition of Windows 7 then you are recommended to use Original Windows 7 AIO. With AIO, you are able to select the edition of Windows 7 while performing the installation. AIO enables you to use all the editions of Windows without downloading each edition separately.

After you have successfully downloaded Windows 7 then you will need to burn it on a USB. for this, you will need a third-party application. Numerous applications can be found on the internet to perform this task. Once you have created a bootable USB, then you can install your Windows on your PC.
If you are using an earlier version of Windows, then you can use the USB to upgrade your system too. Since the setup file is provided on a safe and fast server, there won’t be any concern about threats too. You can even use antivirus or anti-malware to check if the files are safe to use.
Without any doubt, you won’t find any threat that might harm your system.

For using Windows 7, you are compelled to have a valid product key. After the installation of Windows, the OS will ask for the product key for sure. Those who are wondering for an alternative solution to the product key, yes are ways to activate your Windows without using the product key.
Numerous methods are there to activate your Windows 7. You have the option to use a third-party activator for activating your Windows. There is also the option to create and use script files for activation.
The script file is a normal notepad file with some commands inside. Once the command is pasted inside the notepad then you will save the files with the “.bat” extension. Run the extension as administrator to activate your Windows.
As compared to the script file, you will find third-party activators much easier. Activators will be used after downloading and installing on the PC. Run the application, click on Activate, and your Windows is activated.
However; we won’t recommend using any of the methods. Using these methods is prohibited by Microsoft and is also against the copyright license of Microsoft.
Another reason for not using them (especially Windows Activator) is due to malware. Quite is quite common and all the antivirus and anti-malware detects either virus or malware in Windows Activator files.
This indicated the threat that can not only harm your system but also your personal files. instead of any method above, you are recommended to use the trial.
as the support for Windows 7 ended in 2020 and is no longer supported by officials. This can put your system at risk; you are recommended to use Windows 10 or Windows 11 instead.
Creating a backup of your Windows is a great idea. In this way, you won’t lose any of your files or application. For this method, you will need a USB drive of at least 8 GB in size. if you have a lot of files then you are recommended to use a 16 GB USB drive.
Insert your USB drive and format the USB. Before this, make sure you have a copy of your files on USB. even though, the USB will be formatted later; it is better to format it at the start for avoiding any sort of issues.

Begin the process by going to the Control panel. Inside the Control Panel, you will find Backup and Restore. If you can’t find it then either search for it or change the View to Large icons.

Now you will select the Set up backup option on your screen.
You are now placed in the What do you want to backup window. Here you will select Let me choose the option and click on Next.
In this window, you will select all the files and applications that you want to create a backup of and click on Next.
Review your backup settings will appear and check all the applications and files that you have selected to create a backup of. Once you have checked then you will click on Save settings and run the backup.
Here Windows will start to create a backup for you. You can also find it in Backup and Restore as Backup in progress. Eject your USB, once you found the progress bar got full and the backup has been created.
There are numerous sites that provide the setup file of Windows 7. The most recommended one was Microsoft’s official page. However; after the support discontinuity for Windows 7, the download page is not available for the users. To download Windows 7, you can visit Softgets and get the setup file.
Softgets provides Windows 7 AIO which also includes Windows 7 Home Premium 64-bit. The setup file can be used to create a bootable USB; for upgrading or clean installation. The same file can be used on VMware or VirtualBox for virtualization purposes.
While using this edition of Windows 7, you will find tons of built-in application as Windows Firewall, Windows Media Player, Windows Media Center, Windows Touch, DirectX9, and much more.