Software Guide, Reviews & Download for Windows OS
SoftGets provides Windows Latest News, how to articles & Free Software download.
SoftGets provides Windows Latest News, how to articles & Free Software download.
SoftGets provides Windows Latest News, how to articles & Free Software download.
VMware Workstation Player is the free edition of VMware Product that you can install this Virtualization software in Linux and Windows operating systems, for the aim of guest virtual machine installation, A guest Virtual machine is a complete operating system like your operating system installed on your physical computer.
When you buy a physical computer, you don’t use the complete resources only you can use some percentage of the hardware attached to your physical computer. But you can take full advantage of your physical computer when you need to work with different operating systems and use some virtualization software like VMware and VirtualBox to install more operating systems in one physical computer.
VMware Workstation Player is a complete setup for the guest operating system for Linux and Windows users,
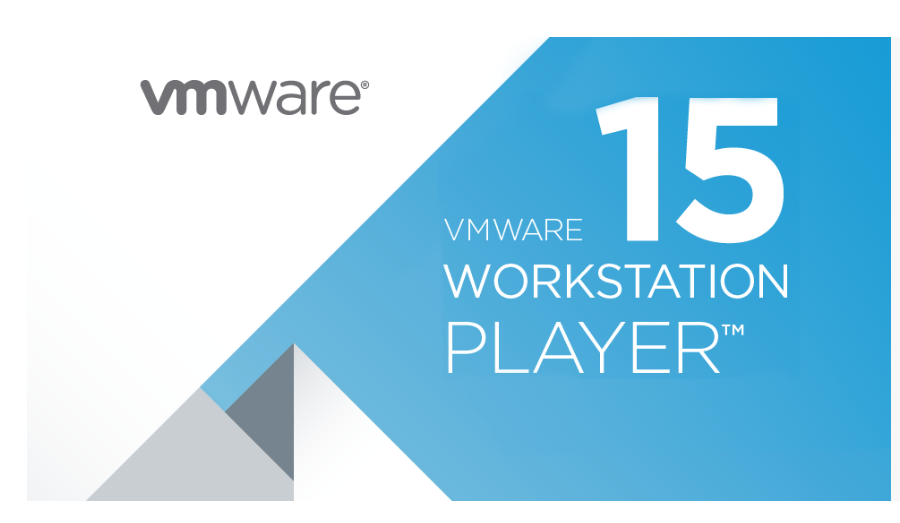
if you are a Linux user and want to experience Microsoft Windows, you will need to buy a physical computer to have a Hard Drive, RAM, Processor, and much more, but in today’s world, you have the opportunity to use the second operating system on your computer as a guest operating system that VMware will help you to do that.
On the VMware Official Page you will have two different setups for VMware Workstation Player if you are a Windows user you have to download the Windows version but if you are a Linux user make sure to download the Linux Version because the Windows Version will not work on Linux Operating system.
Before going to install VMware Workstation Player inside your Windows 10, you need to check the system requirement for VMware Workstation Player, because your physical computer must support the VMware Workstation Player system requirements.
Systems using Processors (CPUs) launched in 2011 or later are supported except:
In addition, the following are supported:
Host Operating Systems (64-bit)
Guest Operating Systems
More than 200 operating systems are supported, including:
For a complete list of supported hosts and guests, the operating systems visit the VMware Compatibility Guide.
If you don’t want to use the free version of VMware you can go for the VMware Workstation Pro
When you click on the setup file the installation wizard will start and that will guide you through the basic installation process.
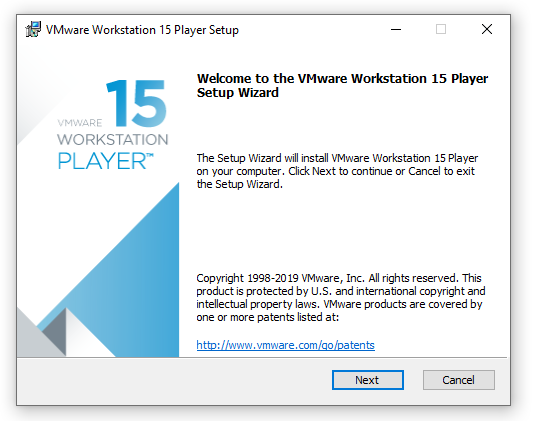
Accept the License terms to proceed with the installation
Confirm where to store the installation file of VMware Workstation Player in your physical computer drive and folder.
Check for future updates of this software and learn more about VMware Workstation Player’s latest version.
If you want to have a shortcut on your desktop computer to quickly access on VMware workstation Player mark the Desktop Option.
The basic configuration is done now, you are ready for installation click on Install.
Wait for the installation to be completed this will take a while.

You are done with the installation of VMware Workstation Player in Windows 10. You have to click on finish.

After a successful installation, you will be asked for a system restart go for that.
After restart you will have VMware Workstation Player Installed in your Windows 10, click on the desktop shortcut and open VMware Workstation Player 15.

When it comes to Virtualization, the best choice is VMware to install different Guest operating systems in a single physical computer. You can run as many Guest operating systems in VMware inside your single physical computer for different operating systems, if you have any problem regarding downloading and installing of VMware workstation player in Windows use the comment section below, and we will try to get in touch with you as soon as possible to sort out the issue.