Software Guide, Reviews & Download for Windows OS
SoftGets provides Windows Latest News, how to articles & Free Software download.
SoftGets provides Windows Latest News, how to articles & Free Software download.
SoftGets provides Windows Latest News, how to articles & Free Software download.
Downloading using third-party tools can be tricky, as you can experience network issues while downloading. Once you will need to download another application to make a bootable USB. So, to ease the work, Microsoft has brought Windows 10 Media Creation tool.
Media Creation tool enables you to download Windows ISO Images and make a bootable USB or DVD using the application. Users can install the most recent version of Windows on laptops and PC using the official Microsoft Media Creation Tool (MCT).
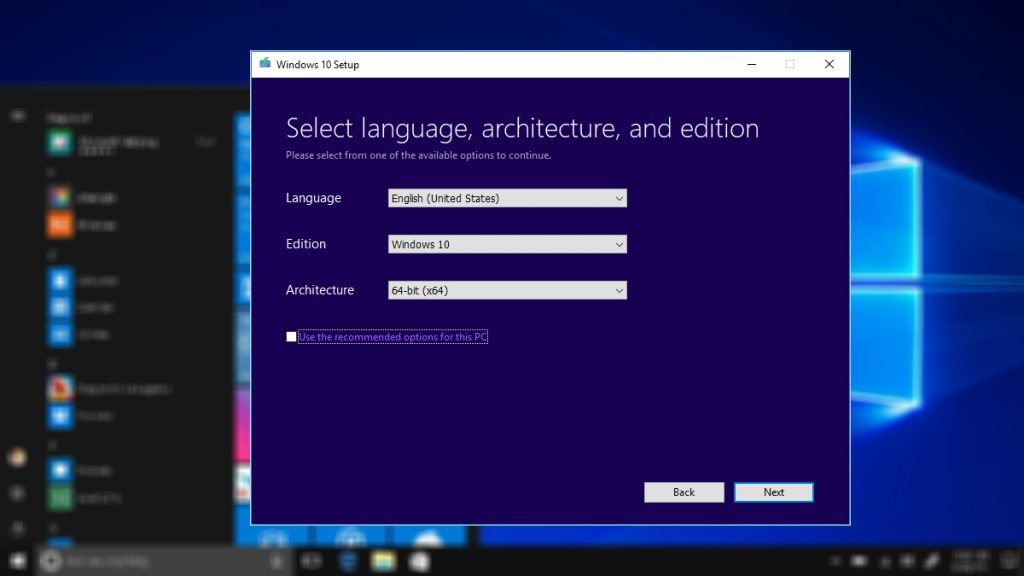
You can use it to create bootable media (USB drive or DVD). There is also the option to use the Media Creation Tool to install a fresh copy of Windows 10 or to reinstall Windows 10.
You will be guided through the procedure that will also show you all the options you might need to perform the installation. From basic to advanced all the tools or files required are shown, so you won’t experience any sort of shortage while performing the installation.
This utility is your best choice if you are unsure of which files are necessary or how to install Windows 10.
Check the following prerequisites and suggestions before making a Windows 10 setup ISO file, Bootable media file (CD/DVD or USB), and later on, install Windows 10.
Now that you have completed all the requirements, let’s continue with downloading Windows 10 ISO file.
For downloading the ISO file, you will download the Media Creation tool. Run the tool and you will be navigated; select the options and instead of choosing the USB tool, you will select the ISO file. I know it is a little bit confusing, but let’s start with creating a bootable USB.
Once you have created the bootable media, you can use it to perform a clean installation or upgrade your current OS. The USB can be used on multiple systems.

Click here to visit the official site to download Media Creation Tool.
Choose a 32-bit or 64-bit version depending on the type of machine you’ll be using to run the tool.
It should be noted that you may produce a 32-bit or 64-bit Image using any version of the Media Creation tool.
Locate the downloaded file, then choose “Run as administrator” by right-clicking the.exe file.
Choose Upgrade this PC immediately if you’re updating your computer, then follow the on-screen directions to finish the process.
Select Create installation media for another PC, then click Next if you wish to create media for a different machine.
Click Next after choosing your language, edition (Pro, Home, etc.), and architecture (32 or 64-bit).
Choose an ISO file or USB flash disc (This must be burned to a DVD after the ISO file is created).
A USB flash drive must be at least 4 Gb in capacity and ALL data will be erased if one is chosen.
It should be noted that if an ISO is produced, it will either be mounted or burnt on a DVD.
Select Finish once the media has been generated and the Image has been downloaded.
After clearing all temporary files, the program will terminate.
Use this official application, which enables you to download an ISO image and even generate a DVD or USB installation to use on other computers. So here is how you do it yourself.
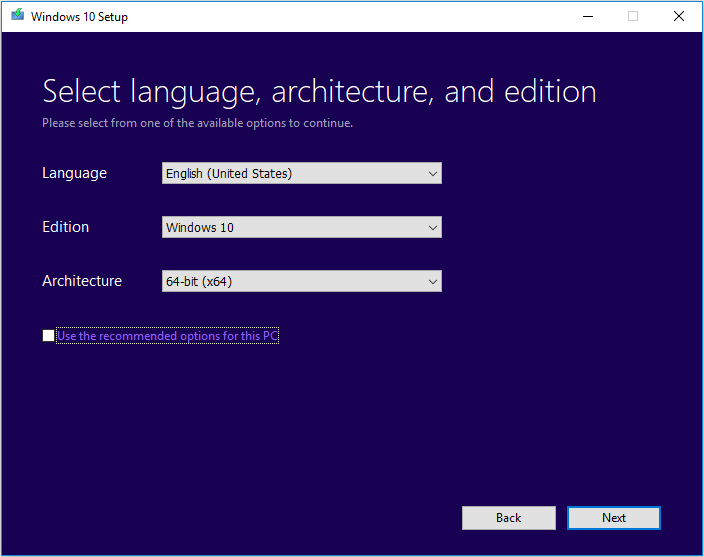
The application will ask you whether you want to upgrade your current Windows system or make an installation disc when you first use it. If not, you can decide where to save the new files, which will overwrite their previous system files.
The Windows 10 version that is installed will depend on what you previously had, so keep that in mind. Therefore, you will receive Windows 10 Home if you already have Windows 7 Starter, Home Basic, Home Premium, 8, or 8.1. You will receive Windows 10 Pro if you already have Windows 7 Professional, Ultimate, or any other 8 or 8.1 Pro edition. In either case, bear in mind that you must input the specifics of the legally registered version of your operating system.
As we mentioned above, you on running the application, you will be asked either to Upgrade your PC or to create a setup file. Instead of choosing the USB option, you can select other options to download Windows 10 ISO file. Or you can use this link to download Windows 10 from direct links.
Open your favorite web browser, head to Microsoft’s official website, and look for the Windows 10 download page to download Media Creation Tool. Find the “Download tool now” button on the “Create Windows 10 installation media” page by scrolling down and clicking it. You will see a pop-up prompt requesting that you download an 18.3 MB executable file with the name MediaCreationTool. Check the tool’s file name to see if the version number of Windows 10, then you are in the right place.
Yes, you may install Windows 10 for the first time or upgrade from an earlier version of Windows using the Media Creation Tool. A valid Windows 10 license is required to finish the procedure. Get yourself the MCT and use it to upgrade to Windows 10 from any earlier versions of Windows OS.
Installing your operating system is often a simple procedure. With Windows, installing and updating the operating system is rather easier. To start the installation procedure, all you need is a downloading installer, which launches in a matter of seconds. After downloading the operating system, you will need a reliable method to keep it updated. You will eventually need to manually download the updates, and Windows Media Creation Tool makes it simple.
An easy-to-use, cost-free utility tool for Microsoft Windows PCs is called Windows Media Creation Tool. It enables you to upgrade the operating system quickly and without experiencing latency or crashes. Since this is Microsoft’s official release, it works well with all system components and has no performance impact. You may make installation CDs or bootable flash drives with the Windows Media Creation Tool.