Software Guide, Reviews & Download for Windows OS
SoftGets provides Windows Latest News, how to articles & Free Software download.
SoftGets provides Windows Latest News, how to articles & Free Software download.
SoftGets provides Windows Latest News, how to articles & Free Software download.
VMware Unlocker is designed to enable macOS installation on VMware Workstation on Windows PC. So if you are a technical person and interested in working with different operating systems in a single environment virtualization will help you to do this.
Installing Operating systems like windows, Linux, and other operating systems inside VMware Virtual Machine is super easy because VMware Workstation directly supports installing these types of operating systems.
But for macOS operating system you have to go through some technical steps to get it ready for installation of macOS. all you have to do is just download VMware Unlocker and install the script after installation of VMware Workstation and before creating a new version machine.
Because if you don’t install a VMware workstation before creating a virtual machine you will not have an option for a macOS Operating system on the page where you will be asked for Guest Operating system types and versions.
VMware Workstation is the best choice for windows users, due to its clean user interface and reliable performance. with this virtualization software, you can run different multiple operating systems at the same time even using your host operating system.
Want to know more about VMware Workstation follow the links on VMware Workstation Pro & VMware Workstation Player
VMware Downloading VMware Workstation Setup you have to run the setup file and wait for the installation wizard to appear on your computer screen.
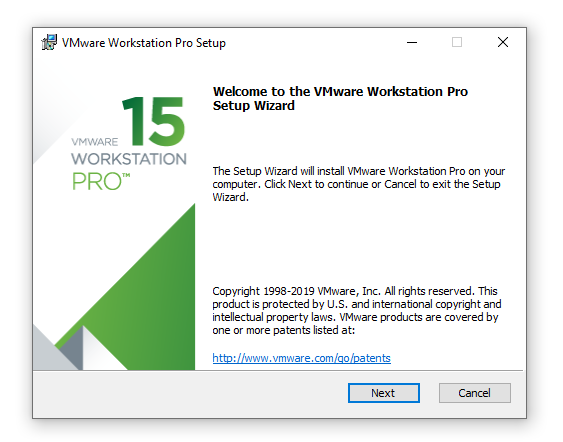
The installation Wizard walks you through every page with information which is only just a click until you get ready to install VMware Workstation Pro. Everything sounds click you have to click on “Install”.
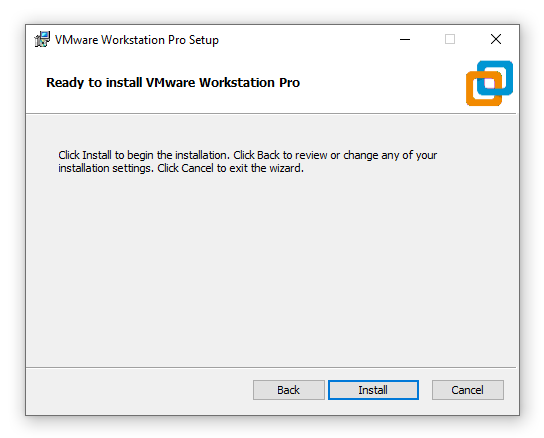
VMware Workstation Pro Installation is Completed.
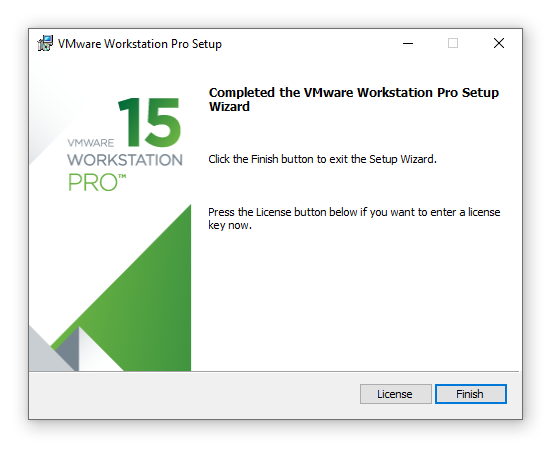
If you need step by step guide on how to install VMware workstation Pro Follow the links below.
Download and Install VMware Workstation Pro
Download and Install VMware Workstation Player
You have successfully installed VMware Pro on your PC, which is the latest version of VMware Workstation Pro, in this article we target VMware Workstation Pro, but the process will be no different installing VMware Workstation Player, so don’t worry if you are installing VMware Workstation Player. Continue to the Next Step.
As we have told you that VMware Unlocker is a set of tools that enables macOS installation on a VMware Virtual Machine. so now you have to download and install VMware Unlocker to enable macOS installation on VMware Virtual Machine. so let’s do the process.
IMPORTANT: Always uninstall the previous version of the Unlocker before using a new
version. Failure to do this could render VMware unusable.
This unlocker Unlocker 3 is designed for VMware Workstation 11-15 and Player 7-15.
After Downloading Unlocker 3 you have to extract the file with WinRAR.
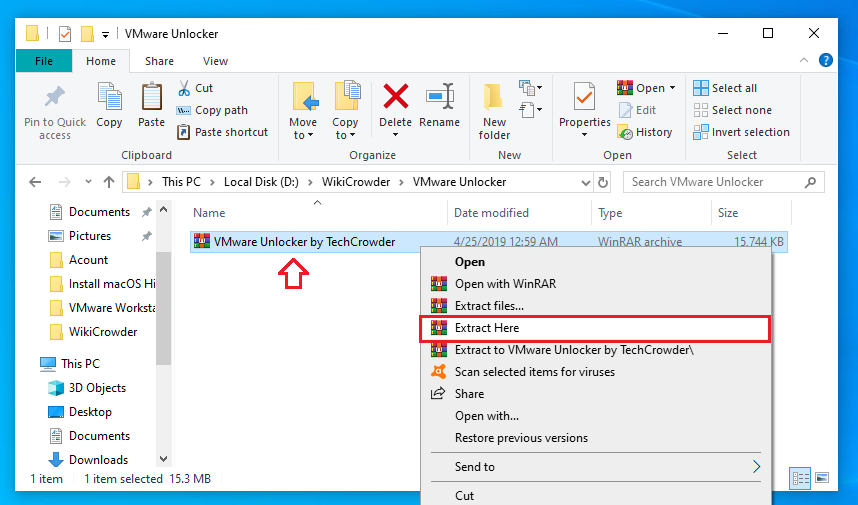
After you have extracted the file now open the unzip folder and look for “win-install.cmd” right click on that and “run as administrator”.
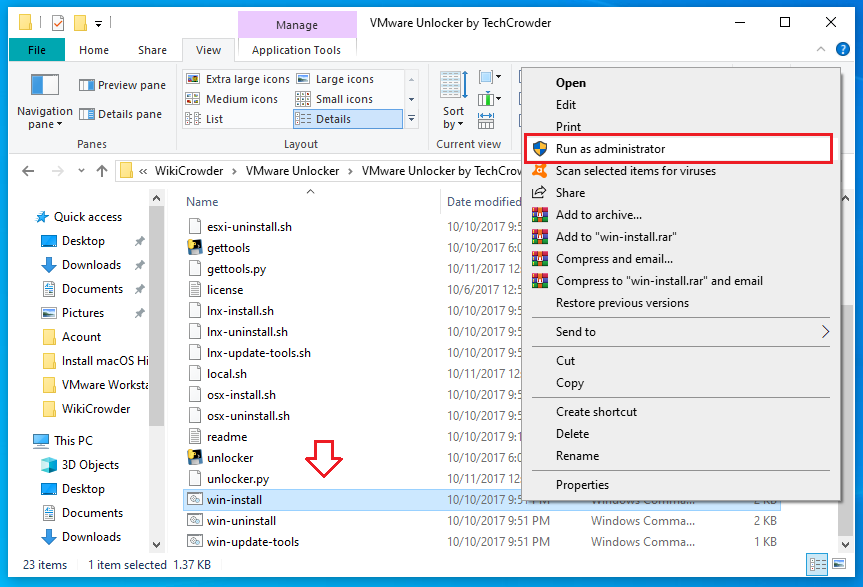
CMD will open automatically and start the installation you don’t have to do more after completing the process CMD will close automatically.
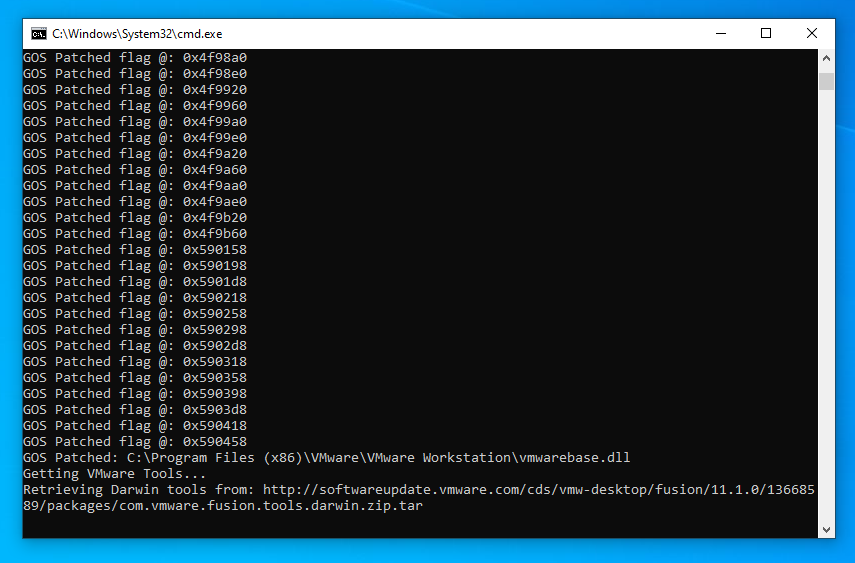
Installation is completed now you enable to install macOS on VMware virtual machine and select which macOS Version you want to install. so let’s continue to create a new virtual machine for macOS.
Creating a new virtual machine in VMware workstation pro is not a complicated task it’s just some simple clicks to have done and get the virtual machine ready for macOS installation.
Only you have to do this much for creating a new virtual machine.
if you the process in more detail you can read the article on how to create a new virtual machine in VMware workstation Pro. which will guide you on every step with images and much more details